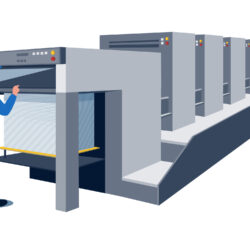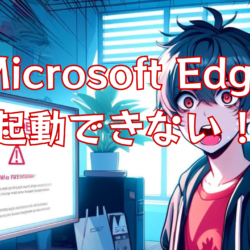皆さんこんにちは、さくちゃんです!!
これは便利すぎる「画面キャプチャー」ソフトをご紹介
今日はWindows 10の便利な機能の一つ、「切り取り&スケッチ」ツールについてご紹介します。画面キャプチャは、日々のコミュニケーションやプロジェクト作業で非常に重要なツールですが、「切り取り&スケッチ」はこのタスクをさらに効率的かつ簡単にしてくれます。
特に、`Win + Shift + S` のショートカットキーを覚えておくと、いつでもすぐに画面キャプチャを取ることができます。このショートカットキーを使うと、画面の任意の領域を瞬時にキャプチャし、クリップボードに保存することができるのです。そして、これが意味するのは、キャプチャした画像をさまざまなアプリケーションに簡単に貼り付けることができる、ということです。
実際、LINEやSkypeで情報を共有する際や、Adobe IllustratorやPhotoshopでデザインを作成する際に、この機能は非常に役立ちます。たとえば、ウェブページの特定のセクションをキャプチャして、友人や同僚とLINEで共有したり、Photoshopでさらに編集したりすることができます。これにより、情報の共有やデザインのプロセスが格段にスムーズになります。
さらに、「切り取り&スケッチ」ツールは、基本的な画像編集機能や注釈ツールも提供しているため、キャプチャした画像に簡単な注釈を追加することも可能です。これは、コミュニケーションをさらに明確にし、作業の効率を向上させる素晴らしい方法です。
このように、「切り取り&スケッチ」ツールは、日常的なタスクを効率化し、さまざまなアプリケーションとの連携を強化する素晴らしいツールとなっています。Windows 10ユーザーの皆さん、是非ともこの機能を活用して、日々の作業をもっと効率的で楽しいものにしましょう!
画面キャプチャの手順:
1. スクリーンクリッピングの起動**: キーボードショートカット`Win + Shift + S`を押すと、スクリーンクリッピングツールが起動します。
2. 領域の選択**: 出現したクロスカーソルを使ってキャプチャする領域をドラッグして選択します。
3. クリップボードに保存**: 選択した領域がクリップボードに自動的に保存されます。
画像編集と注釈の追加:
1. 「切り取り&スケッチ」の起動 : `スタート` メニューから `切り取り&スケッチ` を選択するか、検索バーに「切り取り&スケッチ」と入力して起動します。
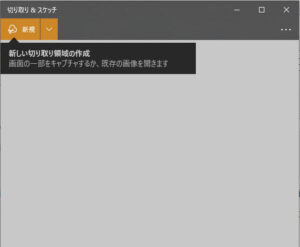
2. 画像の貼り付け: `Ctrl + V` を押して、クリップボードの画像を「切り取り&スケッチ」に貼り付けます。
3. 注釈の追加: 画面上部のツールバーからペン、鉛筆、またはハイライターを選択し、画像に注釈を追加します。
画像の保存と共有:
1. 画像の保存 : `ファイル` メニューから `保存` を選択し、画像をお好みのフォーマット(PNG、JPEG、GIFなど)で保存します。
2. 画像の共有 : `共有` ボタンをクリックして、画像をメールや他のアプリケーションと直接共有します。
「切り取り&スケッチ」は、画面キャプチャと基本的な画像編集を簡単かつ効率的に行える素敵なツールです。Windows 10ユーザーであれば、是非ともこのツールを活用して、日常の作業をさらにスムーズに行いましょう。